Procedure
Follow the steps below to set up a selected account to use the Auto Pay service:
|
Step |
Action |
|
From the Functions section of the Pay Bills screen, click Auto Pay.
Result: A sub-menu appears, displaying your Auto Pay options. |
|
|
Select Set Up.
Result: The Enroll in Automatic Payment screen appears. |
|
|
Select the check box for all the accounts you want to enroll. |
|
|
Click
Result: The Enroll in Automatic Payment Bank Account Information screen appears. |
|
|
In the Routing Number field, type your 9-digit checking account routing number.
Note: Do not include any spaces in this number! |
|
|
In the Account Number field, type the unique identifier for your checking account.
Note: Do not include any spaces in this number! |
|
|
In the Name on Account field, type the name of the party to whom the account is registered. Be sure to type the name exactly as it is registered with the bank. |
|
|
Click
Result: The Re-enter Your Account Information screen appears. |
|
|
Enter your bank account information again, exactly as you did on the previous screen. |
|
|
Click
Result: The Confirm Your Automatic Payment Enrollment Information screen appears. |
|
|
Select the check box in the Authorization section to authorize your provider and your financial institution to process bill payment. |
|
|
Type your name in the Name field. |
|
|
Click
Result: The system attempts to complete your payment. The system takes you to the Enrollment Complete screen.
Note: If there are any problems, the system displays an error message. Using this message, you can make corrections and resubmit the enrollment. |
|
|
Click
Result: The system returns you to the Pay Bills screen. |
Related Tasks
The following tasks are related to the procedure described above:
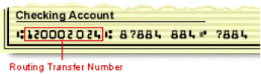 )
)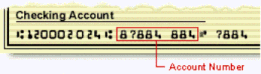 )
)